The first thing everyone sees as soon as they boot Windows is the desktop staring right back at them, complete with a taskbar, the Start Menu and perhaps a whole bunch of icons. The former two are both fine and dandy but desktop icons have a nefarious habit of making a mess, and by that, I mean ending up scattered across the entire desktop with no order or sense of organization. It’s quite an easy task to get them all sorted out manually but why not make the job a little easier by installing Fences?
Fences is completely and utterly free so that’s a main concern out of the way. You may have heard of Object Dock, Windows Blinds or various other pieces of software or even games developed by a company known as ‘Stardock’. Fences is made by these guys.
Anyhow, let’s get down to the review.
Your desktop is looking something like this:
You’re sick and tired of not knowing where each icon is and also being unable to see your desktop background as clearly as you’d like to. You want to get everything in organized order and reach something as neat and tidy as this:
Once you’ve downloaded, installed and launched Fences the first thing you may notice if you’re running Windows XP is how clicking and dragging a box no longer produces a dotted line, but a Vista-like translucent blue square. You’ll also have a desktop icon labelled ‘Customize Fences’. Because Fences is mostly a background process, launching the application will take you directly to a dialog box via which all settings and options can be altered and set.
Double-clicking ‘Customize Fences’ for the first time will bring up the following box:
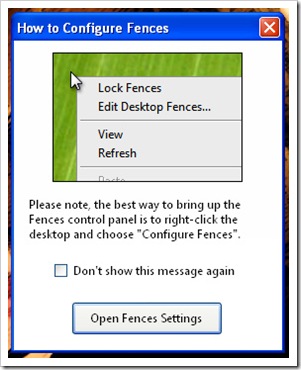 At this point I’d advise you to ensure the check box is ticked before clicking ‘Open Fences Settings’.
At this point I’d advise you to ensure the check box is ticked before clicking ‘Open Fences Settings’.Everything is split into a range of five various settings screen which are all easily accessible via the large blue links on the left-hand sidebar of the Customize Fences dialog box. By default you’ll automatically see the ‘Fences’ screen, which offers tips, hints, advice and instructions on how to do a whole raft of things with the application itself. It also allows for a single directly-applicable setting to be changed; you’re able to change the layout of existing Fences by way of a list of presets.
A ‘Fence’ in itself is merely a container for desktop icons which sits on the desktop with its own name, own shape and own set of shortcuts. The core idea of Fences is to arrange all of your icons into a tidy range of fully-manoeuvrable boxes.
Head on over to the Customize screen and you’ll find a whole lot more. Four sliders allow the user to change the transparency, brightness, hue and saturation of Fences. Sadly, there’s no option to change the color of individual Fences. Some users may find a multi-colored desktop more suitable to their taste.
While it’s possible to hide Fence labels I strongly recommend you leave them on display. Otherwise, moving each Fence around the desktop can become a bit fiddly. I’d also recommend you ensure a tick is in the second check box. Leaving scroll bars everywhere will lead to quite an unappealing desktop.
It’s also wise not to check ‘Outline fence areas’, and don’t alternate text color either.
The next screen is simply called ‘Tools’. I wouldn’t really call the things inside this screen tools, however, because they’re leaning towards being more like core options. The shining star here is definitely the Snapshots backup system. This beautiful piece of software engineering saves a copy of the current layout of your Fences so you can re-apply it later on if the need arises. It even saves your desktop wallpaper along with it. This feature is incredulously helpful.
Before you install Fences the application will automatically take a snapshot of what your desktop looks like before you go fiddling around with grouping and categorizing icons. I’ve never restored this pre-install backup but I’m sure someone somewhere out there will find a use for it.
Take note that there is a link at the bottom of this screen to ‘More tools…’
This is where the advanced stuff is stored. At the top you’ve got a check box which will toggle a utility which is rather handy for people who frequently alternate screen resolutions. As the description explains, Fences automatically scale up or down depending on which resolution you apply. Turning this feature on takes things one step further by saving changes made per screen resoltution. Changes you make to Fences on one resolution will stay on that resolution alone. It’s a very clever slice of development.
Auto-layout is a little less impressive and I dare say it’s quite unreliable…
Above is the result of an Auto-Layout. It went so badly wrong that empty Fences where created for Web Links and Folders. As for the Recent Things Fence, why is Picasa not in there? Why is Windows Live Writer not in there? I’ve used those more recently that I have Customize Fences!
The next two screens are rather boring:
This and…
This. They both do what they say on the tin and provide a range of tips, hints and advice on how to get the most out of your Fences experience, as well as details about the version of Fences you’ve installed and who it’s copyrighted too. Quite bland and boring if I’m honest.
Here’s all the other bits and bobs you should know about:
-
Double-click the desktop and all of your Fences along with every single desktop icon will disappear. Double-click again and they’ll re-appear. If there are applications you want to remain after double-clicking, right click that icon and click: ‘Exclude from quick-hide’. -
When Fences is running hold the Windows key and press D to minimize all visible windows to the taskbar. Perform the same key sequence subsequently and all of those windows will spring back to the forefront. -
If a Fence has too many icons a scroll bar will appear. I’d recommend avoiding this. -
Click and drag the label of a Fence to move it across the desktop.
The overall verdict? Get over to Stardock’s website as soon as possible and download it. I tried out Fences before I installed Linux a month ago and not being able to install Fences on Mint is one of the reasons I’m back on Windows. I missed it that much. So it’s obviously worth trying out at least.
Grade:
Download Fences here.
Check out the Pro version here.
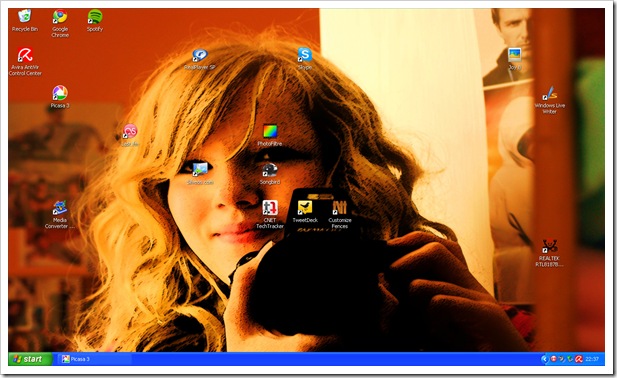

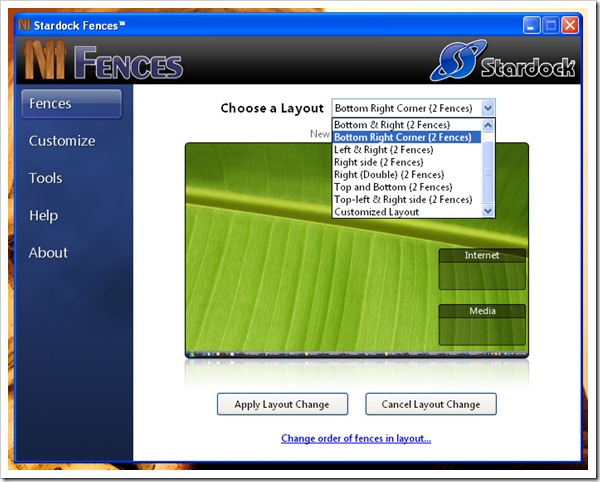


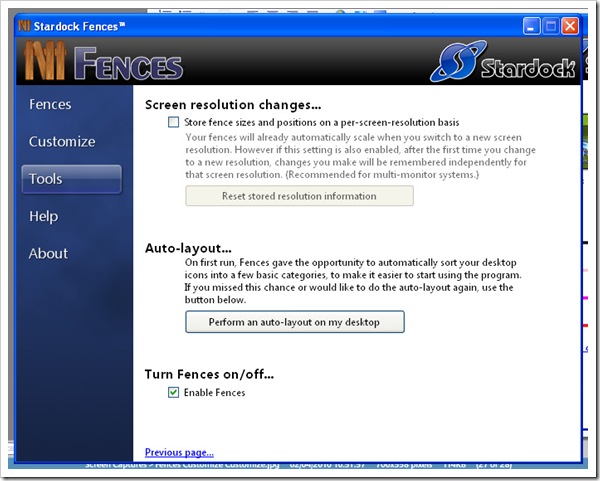

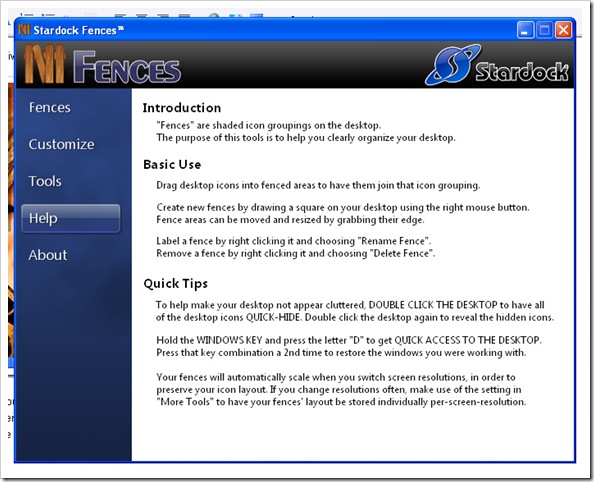
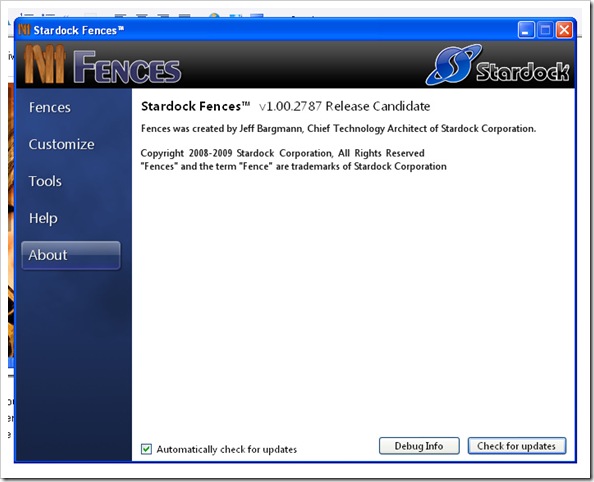



1 comments:
Having read that (really good by the way) review I am tempted by Fences. I just hope it's compatible with Vista.
Post a Comment