After having used Vista for almost a year and then 7 for about a month and a half, I’ve become accustomed to hitting the Windows Key on my keyboard to bring up the Start menu and then typing some keywords I wish to search for and seeing them appear instantly before my eyes.
But as most of you know I’ve been forced roll back to Windows XP after my laptop started having a bit of a bad time with 7, because to be honest it’s got some of the weakest hardware going. This means I’ve lost the ability to be able to press one key and then start a system-wide search, which admittedly was something I’d started taking advantage of.
So today I downloaded Google Desktop in the hope that I’d be able to regain some of that ability back into my Windows experience. As it turns out Desktop is effective for the very reason I was looking for as well as many others.
Here’s a quick review to give you all an idea of what Desktop can do for you.
Bare Essentials
Google Desktop is like two separate Google products rolled into a single package. This is because both of the products are so similar in terms of where you use them and what you use them for that rolling them out separately would be illogical. The pair are:
-
Google Desktop Search. This more or less does what it says on the tin and searches through your entire system for files or folders which match the keywords that you type. Desktop Search also rummages through any and all data locked up in your online Google Accounts, including Googlemail, Docs, Picasa, Web History… the lot!
-
Google Desktop Sidebar. This is another feature I lost when rolling back to Windows XP. Fortunately it won’t be missed because I never actually used it in all my time of using Vista and 7. It just took up valuable screen space with gadgets that I never bothered using. Nevertheless, I’ll still provide a review of Google’s incarnation of the Sidebar further down in this post.
Please note at this point in the review that the Google Desktop package are completely free. If they were paid-for accessories I wouldn’t be recommending them. But for something that’s free it’s not such a bad offering.
Search
Getting to the Search box for the entire system and for your online Google accounts isn't as easy as just pressing the Windows key. Call me pedantic but having to press the Ctrl key twice just seems so much harder. Probably because my finger automatically flies to the Windows key habitually. I’d still much prefer a customizable hotkey.
Opening the Search box isn’t the most exciting event in the world. You just get a small grey box with a search bar, the Google logo, and a button to show Options. You can’t even change the colour of the box. It stays looking like this:
 But this quick Search box isn’t the only way to access Google Desktop Search. The main Search is actually in the browser! It’s not as easy to get to but it actually feels like you’re using Google itself! Just a difference in the logo:
But this quick Search box isn’t the only way to access Google Desktop Search. The main Search is actually in the browser! It’s not as easy to get to but it actually feels like you’re using Google itself! Just a difference in the logo:Alternatively you can stick it in your taskbar:
There are quite a lot of settings to wrap your head around. You’re able to select which file types are displayed in the search results, which websites your folders you don’t want included in the results, toggle whether files are indexed for faster searching, choose whether or not Desktop results are shown in regular Web searches, define how many results are shown… and a whole host of other stuff. Nicely personalized.
Accessing Settings is easy and is done in the browser like you would change the Settings of Web searches when connected to the Internet. It’s easy to understand and there’s online help if you get stuck with technical terms.
If you’re looking to refine your search results the browser-based version of Desktop Search has a link which will take you to some Advanced Options through which results can be filtered more effectively. If you’ve ever done this with Web Search you should feel right at home but if not there’s nothing to worry about because everything is spelled out in the most simplistic terms you can imagine!
Advanced Options obviously can’t be reached from the Quick Search box, the taskbar bar or the sidebar bar. But they’re for swift searches anyway, so you can’t really complain about that.
Sidebar
The Sidebar is more or less a thick line at the side of the screen which holds various gadgets which you can use to make your life easier. Unfortunately it ends up stealing valuable screen space and basically makes everything look a little cluttered. In my personal opinion it’s totally unnecessary. If you’re the kind of person who just wants as many things on their screen with moving parts then go ahead and install it!
 In this small snippet of the Sidebar there are three gadgets. The top one is obviously a clock which can’t be customized to suit your own personal taste unfortunately, which is a bit limiting really. ScratchPad provides quick access to a note-taking tool. And on the bottom is a system resource monitor which can admittedly come in handy but which actually takes up a vast amount of RAM in itself, ironically.
In this small snippet of the Sidebar there are three gadgets. The top one is obviously a clock which can’t be customized to suit your own personal taste unfortunately, which is a bit limiting really. ScratchPad provides quick access to a note-taking tool. And on the bottom is a system resource monitor which can admittedly come in handy but which actually takes up a vast amount of RAM in itself, ironically. This is the place where you can drag and drop additional gadgets onto the sideba depending on what you want. Some require an Internet connection. But the majority of Desktop users will most likely be disconnected so it’s a bit pointless really. The ones that don’t require an Internet connection are just boring or useless. They range from a photo slideshow to a plant that you have to water and keep alive…
This is the place where you can drag and drop additional gadgets onto the sideba depending on what you want. Some require an Internet connection. But the majority of Desktop users will most likely be disconnected so it’s a bit pointless really. The ones that don’t require an Internet connection are just boring or useless. They range from a photo slideshow to a plant that you have to water and keep alive…Summary
So while Search can come in handy and can actually serve a useful purpose in your PC’s life, Sidebar just ends up making a complete hash of things by taking up valuable screen space and adding worthless clutter to your system. The latter will also slow things down quite a bit because it takes up quite a bit of system resources and network allowance if you’re using gadgets which require a connection.
I’d recommend downloading the Search feature but leaving the Sidebar well alone. You can choose to just download one or the other when you get to the download page on the Desktop website. Make your decision and then download what you want here.

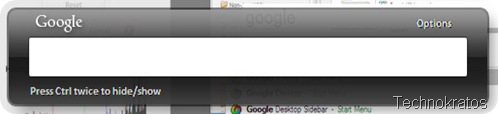

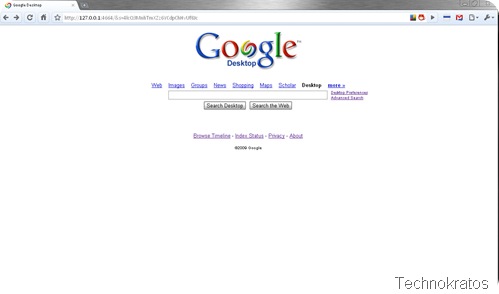
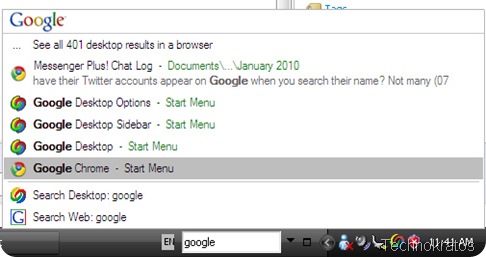







2 comments:
I have to say, I sometimes use it. I am not a huge fan, of that or Vista Sidebar. What is useful about Google Desktop is the gadgets that allow you to count how much internet usage you have done. Really useful if you are on mobile broadband (which I am not, though) or just want to keep the usage down.
I'm on a 3 mobile broadband dongle unfortunately, and while it's not the slowest thing in the world, it does limit my activity considerably and stops me doing a lot of things I like doing, but sidebars aren't an issue!
Post a Comment